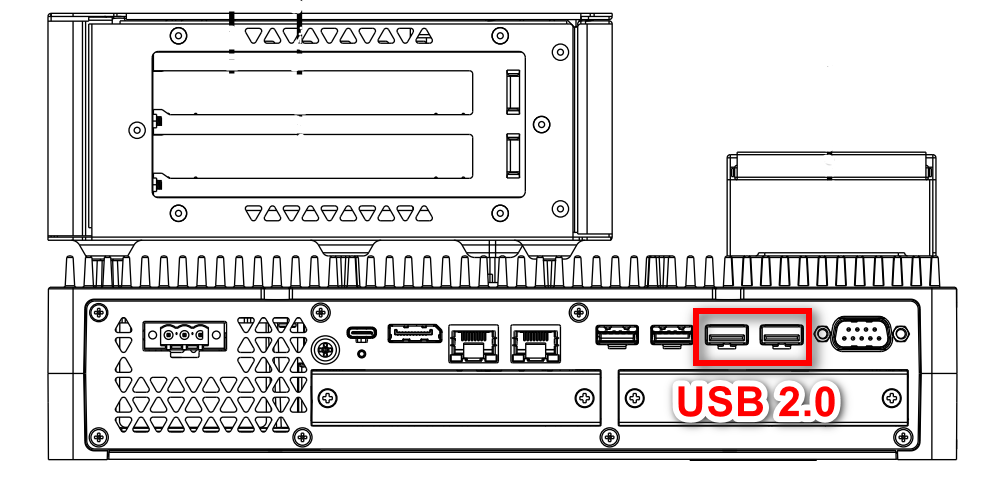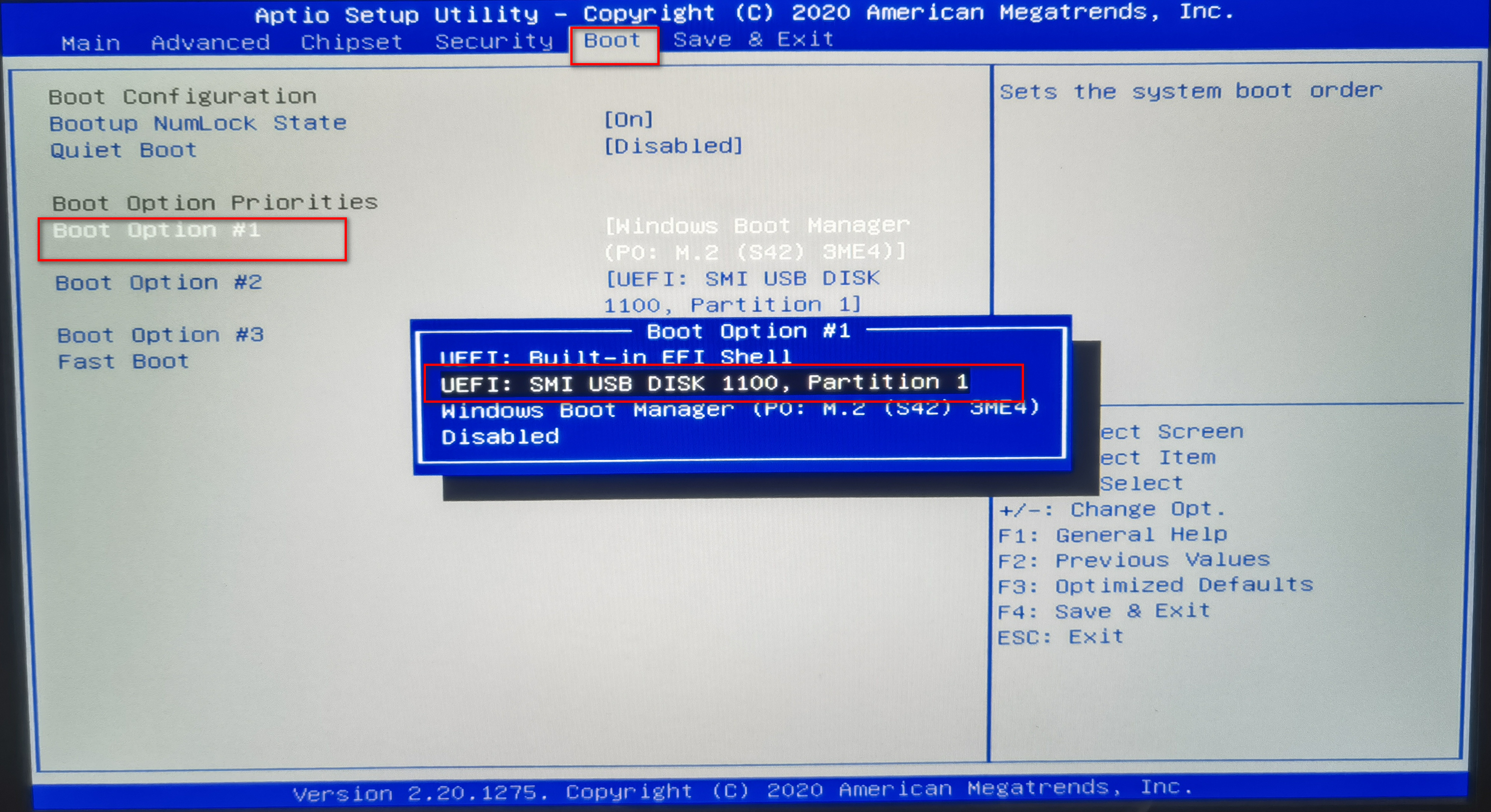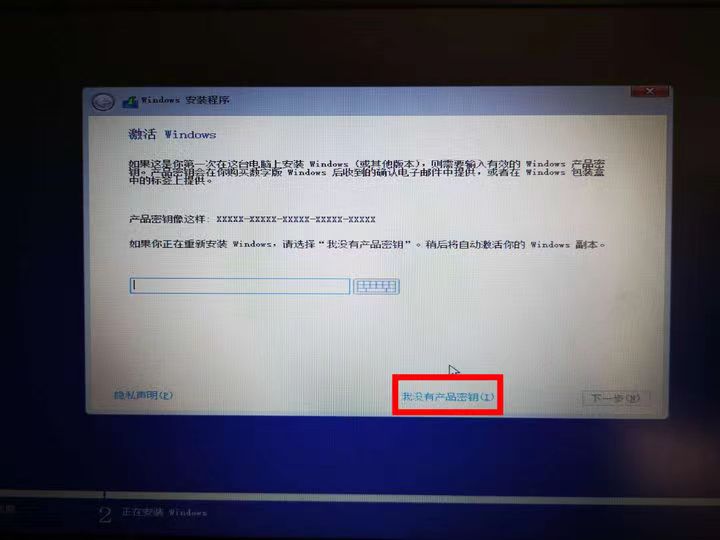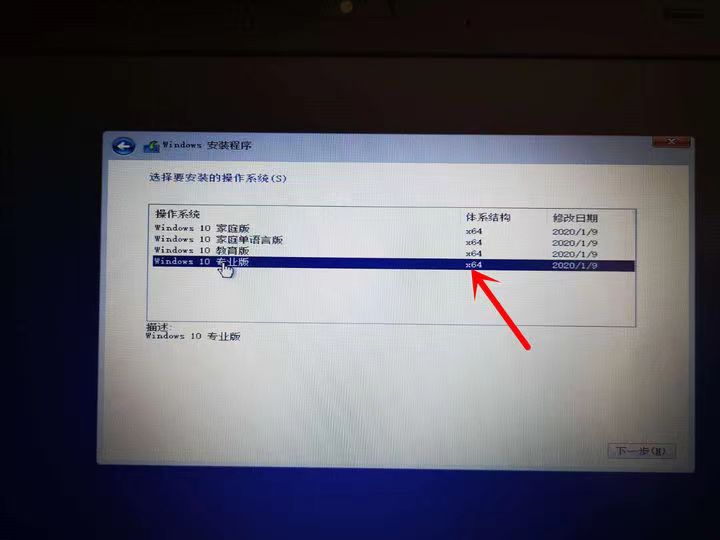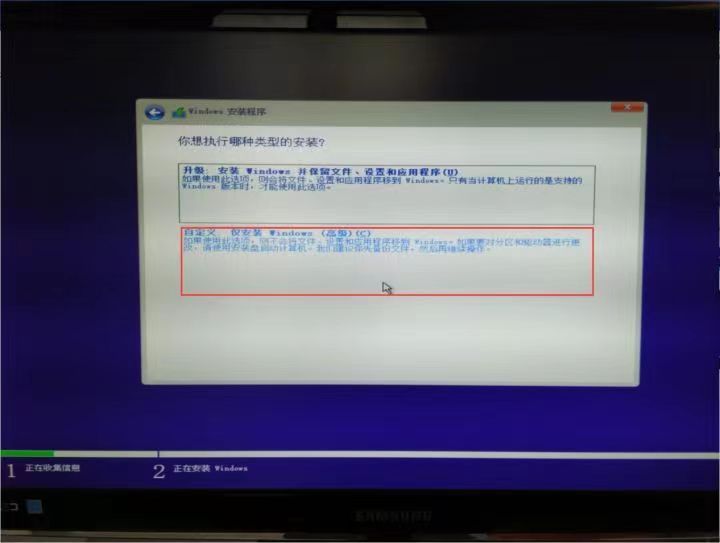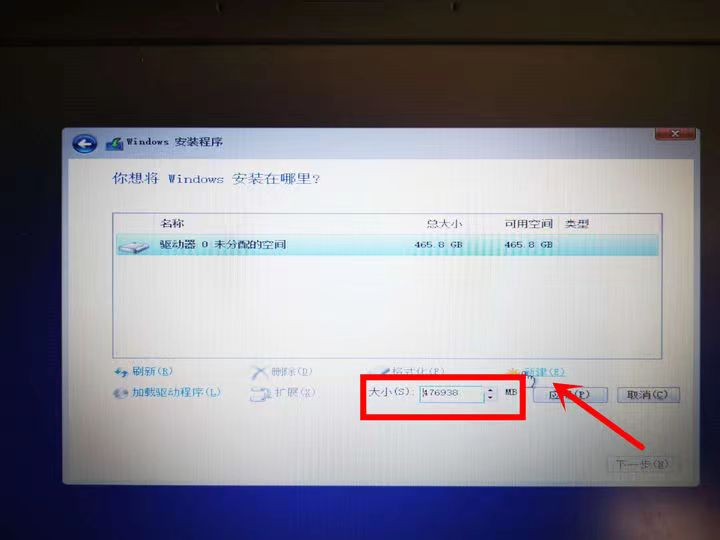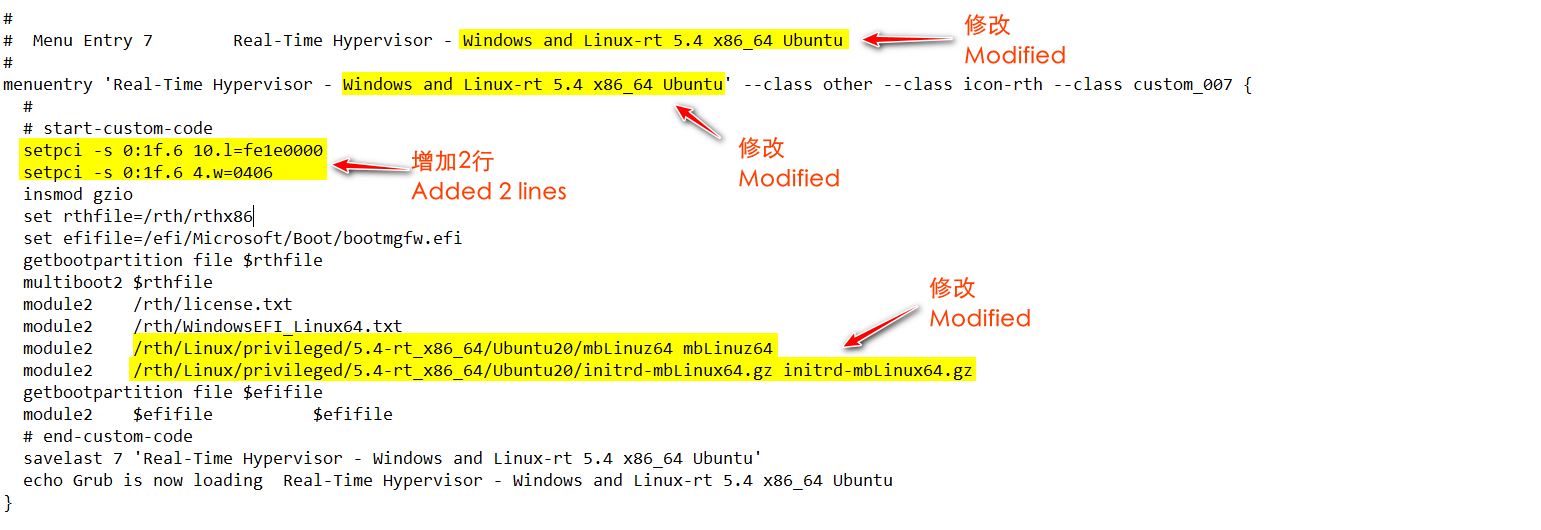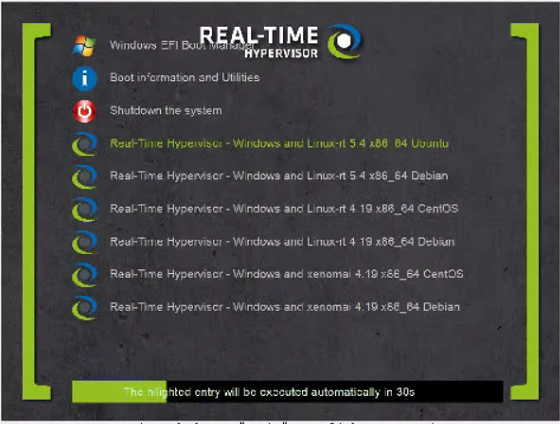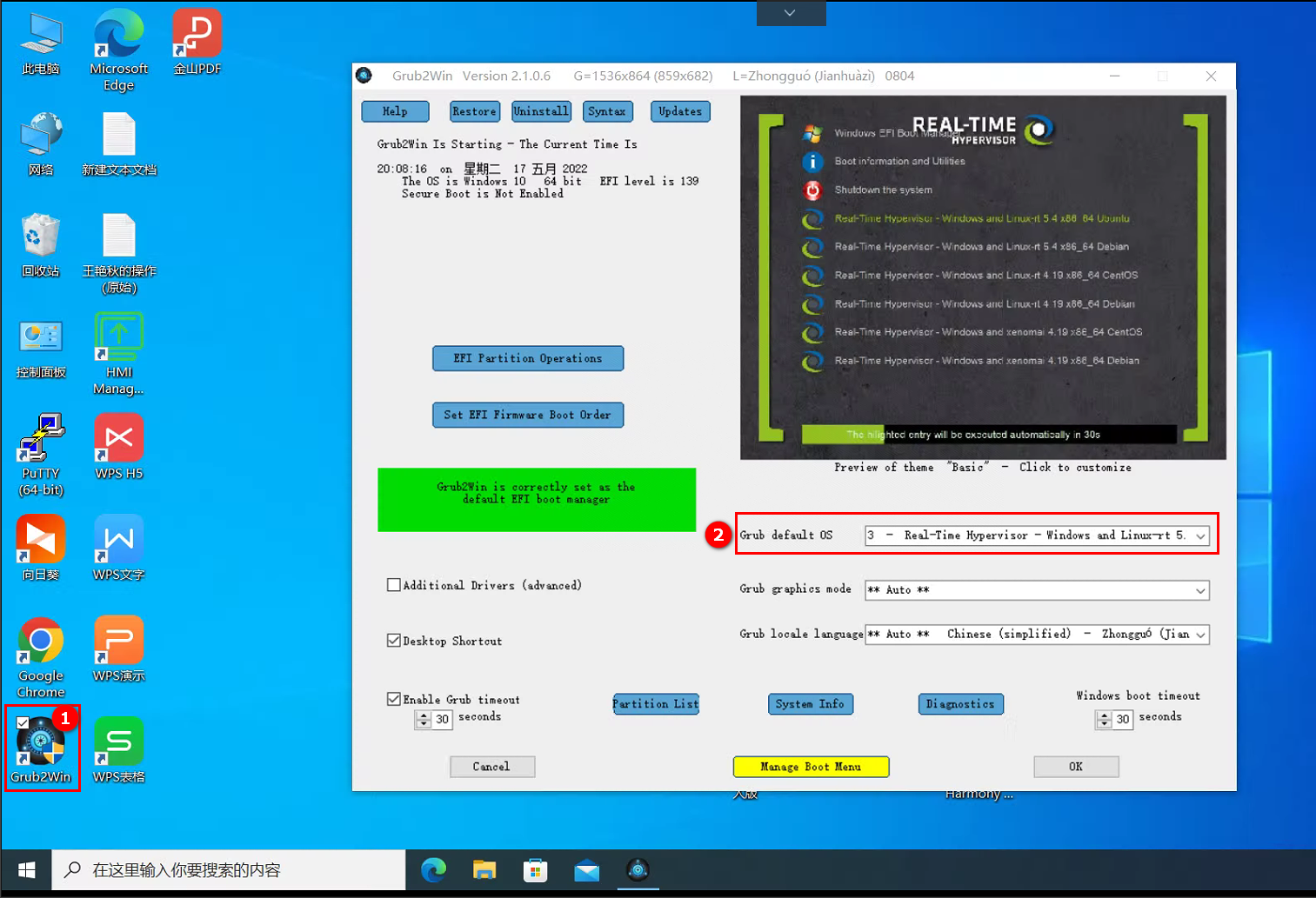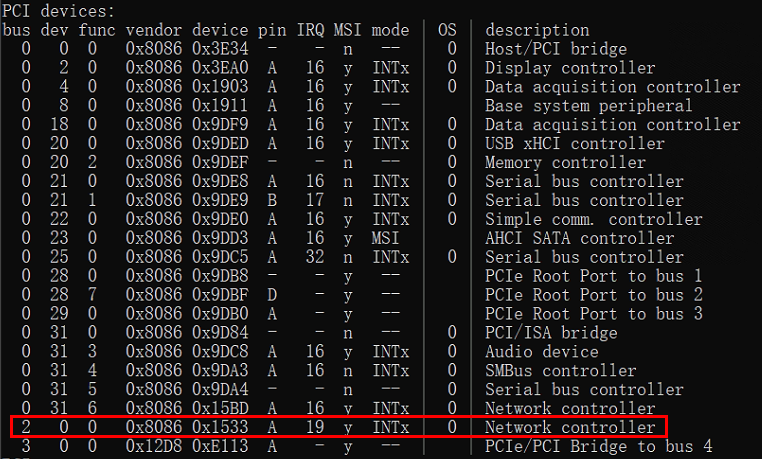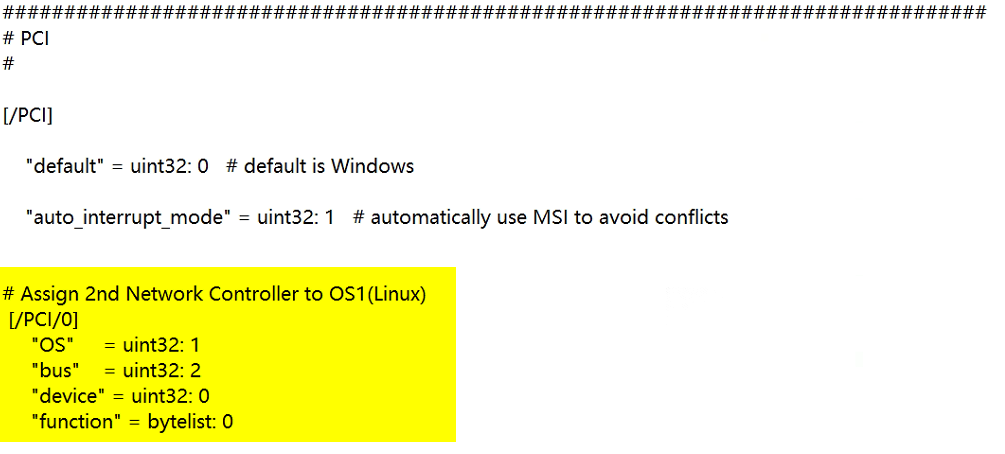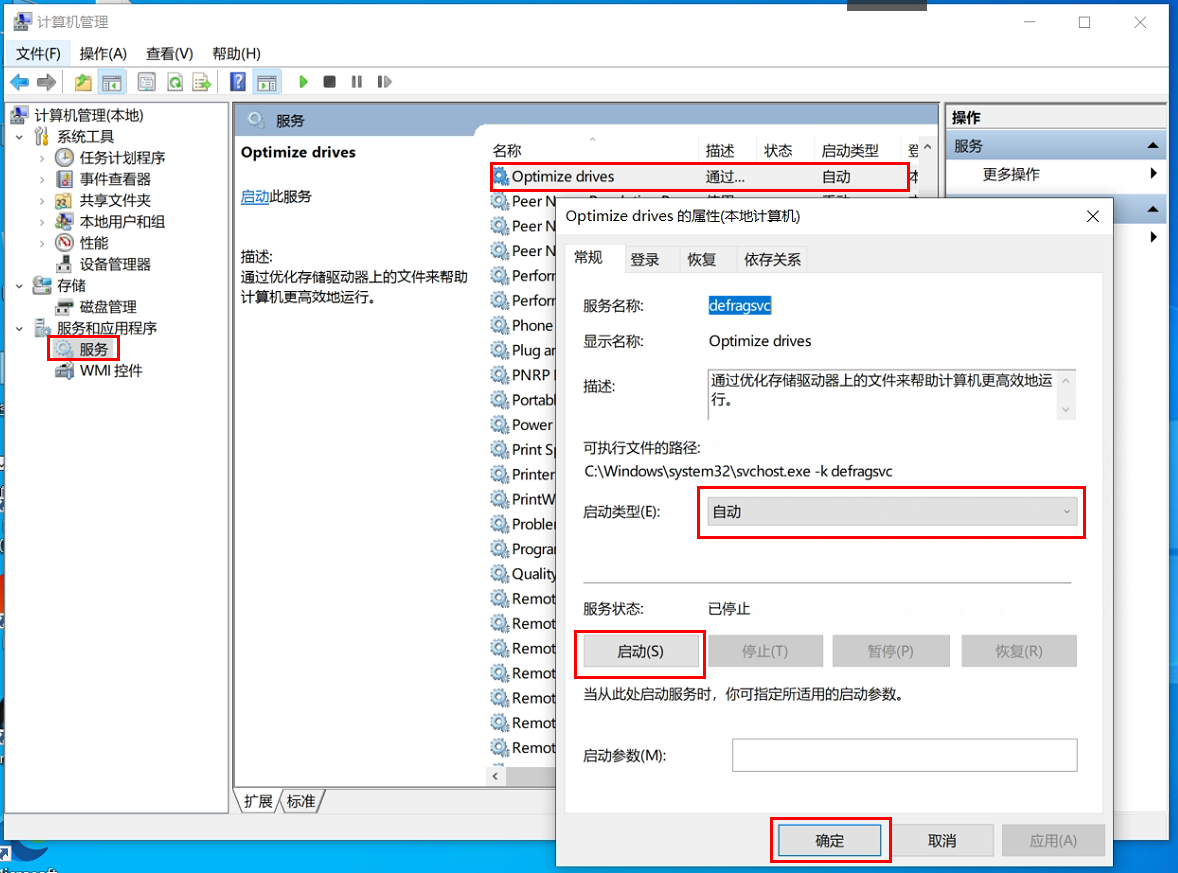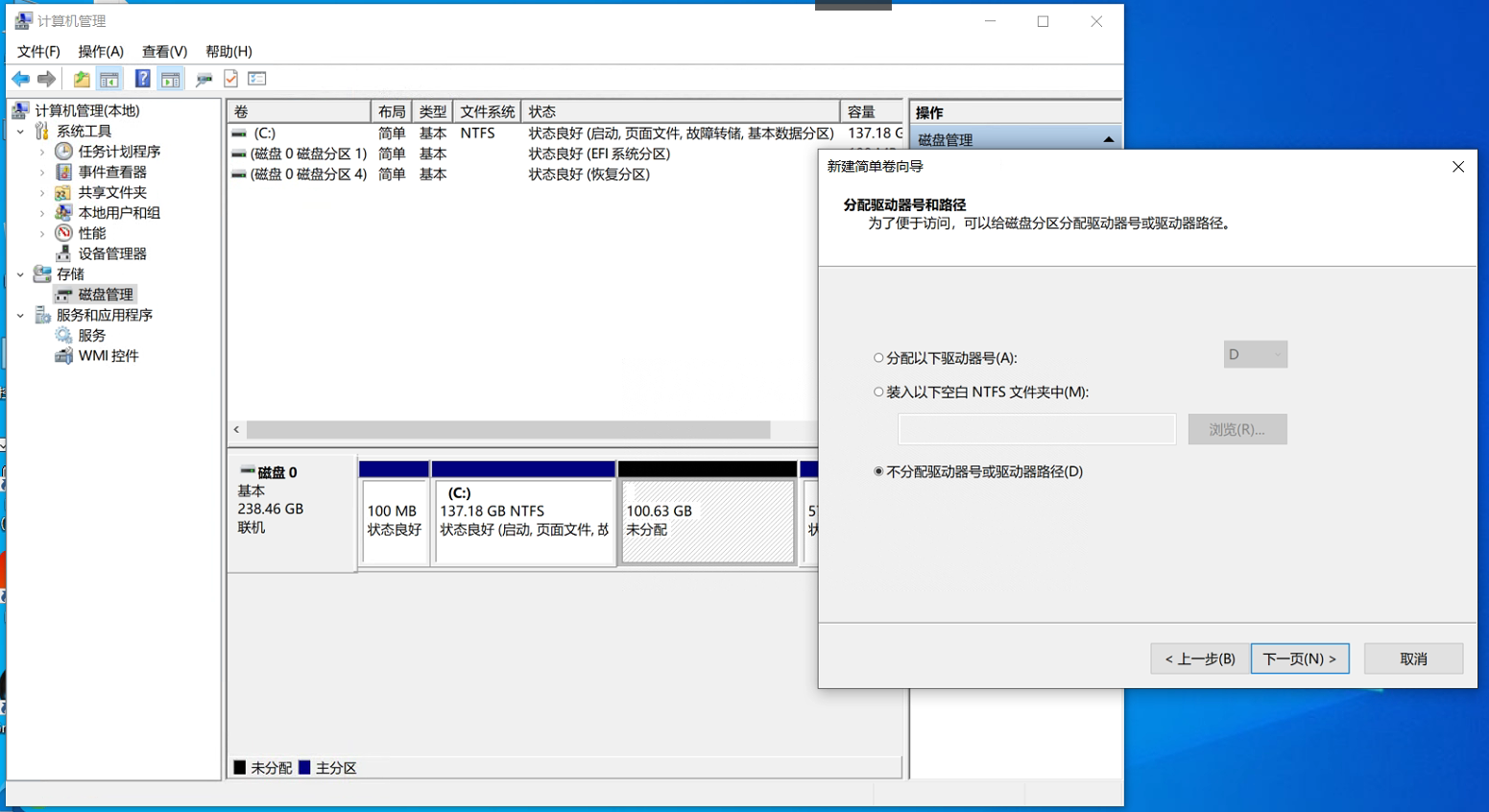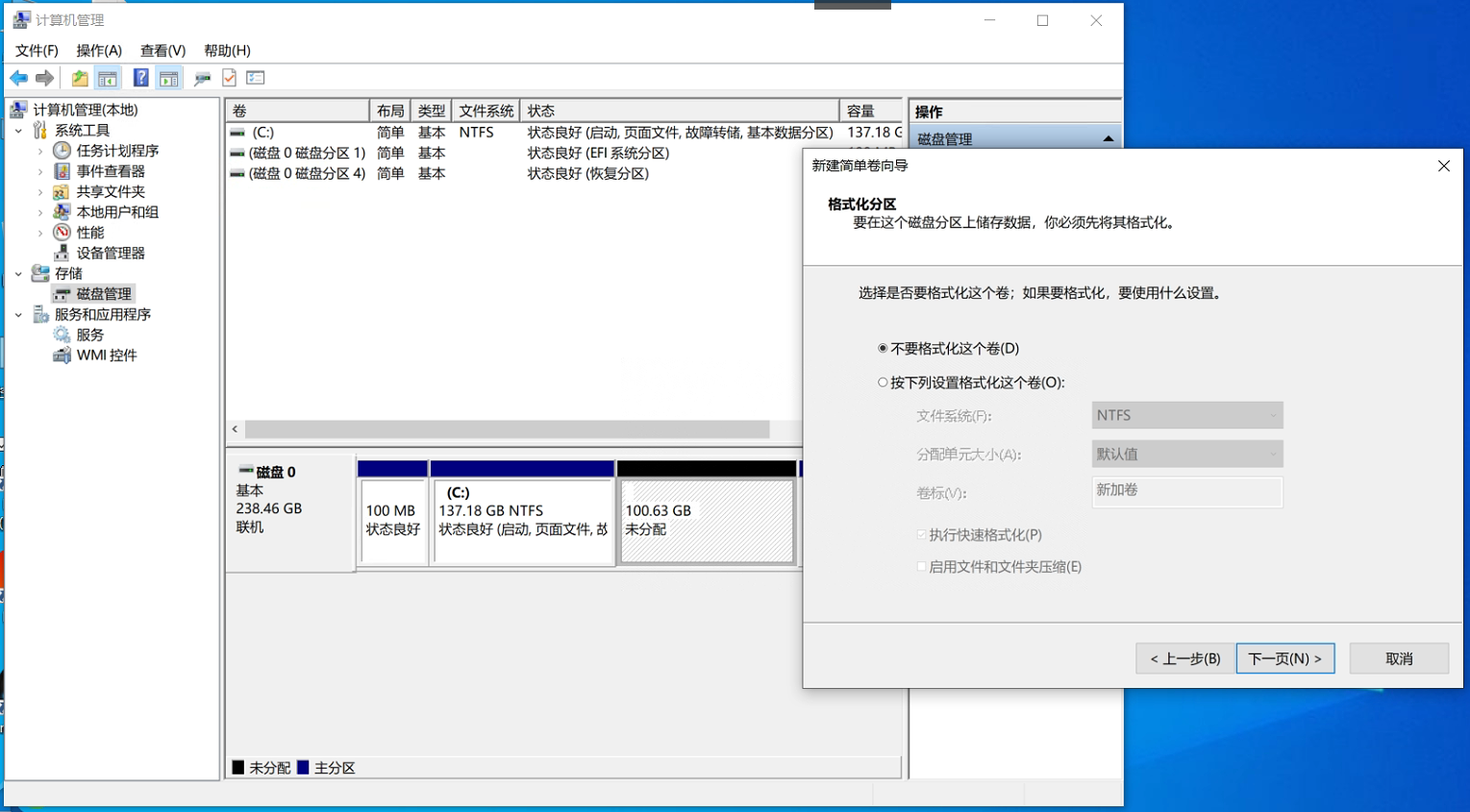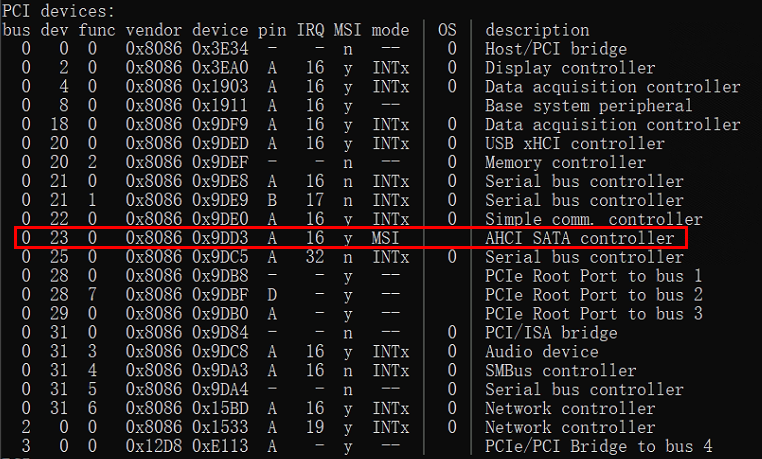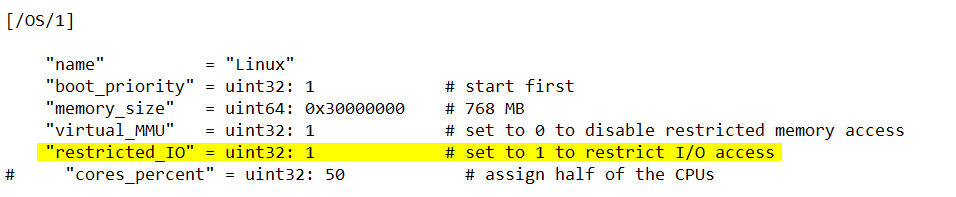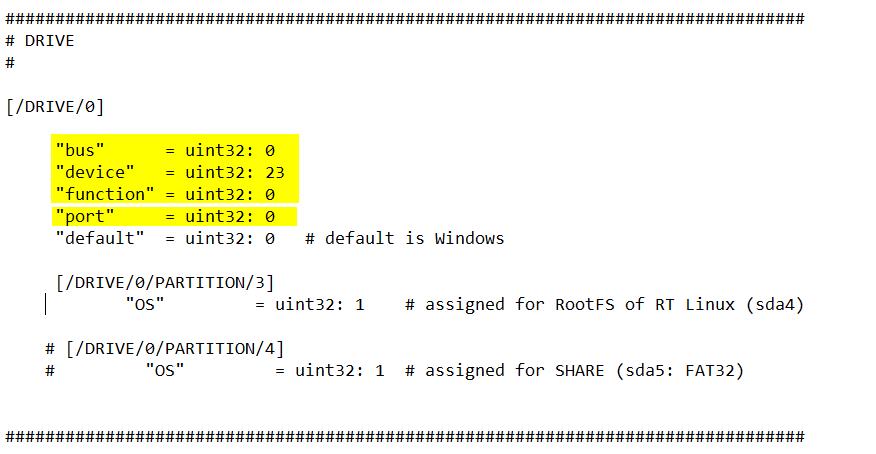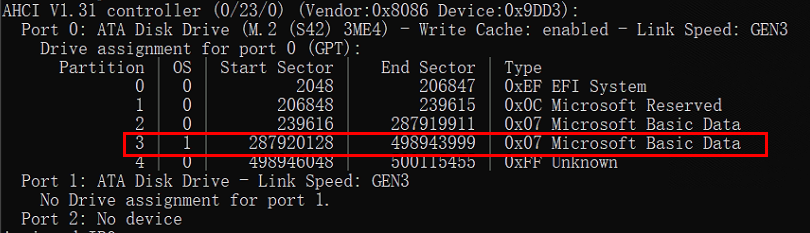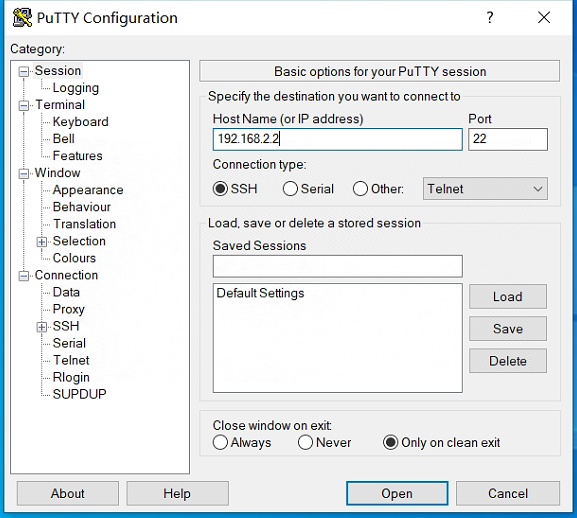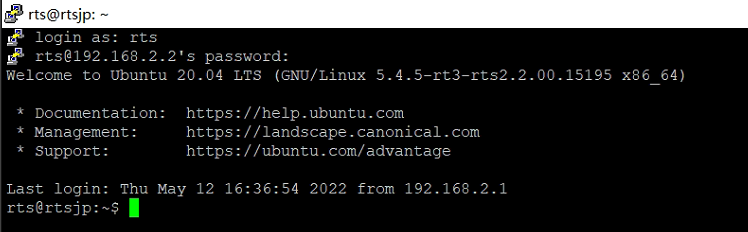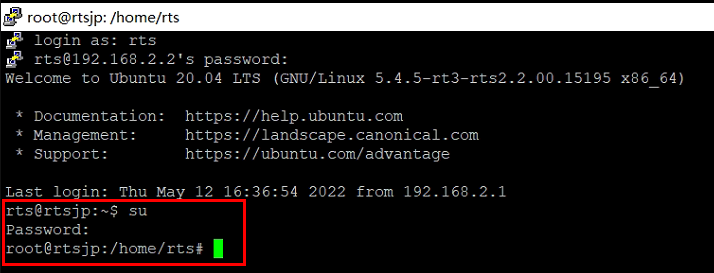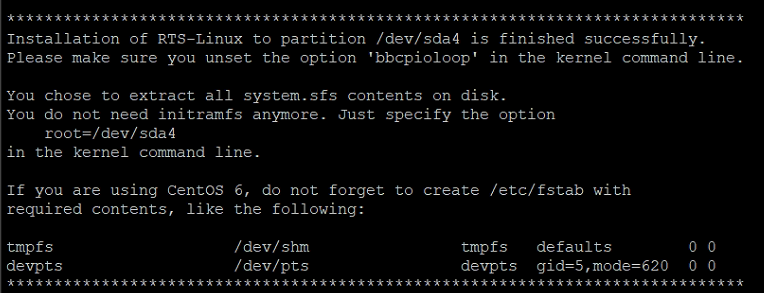发表于 1653643244000
Contents
11. HMI Runtime和soft dPac部署和运行
Real-Time System Hypervisor/RTH
1. 准备
1.1 硬件清单
|
序号 |
名称 |
数量 |
说明 |
备注 |
|
1 |
计算机 |
1 |
运行EAE buildtime,制备Win10安装U盘 |
|
|
2 |
Harmony P6 |
1 |
型号HMIP65GAMN30ANNN00,19”触摸屏,i5,SSD 256G,RAM 16G,无系统,220VAC供电 |
自备电源线,本文简称为iPC |
|
3 |
键盘 |
1 |
连接方式为无线2.4G或USB |
|
|
4 |
鼠标 |
1 |
连接方式为无线2.4G或USB |
|
|
5 |
Win10安装U盘 |
1 |
用于安装win10 |
制备方法见附录1 |
|
6 |
工具U盘 |
1 |
存放Dual OSs- Real-Time Hypervisor.zip、PuTTY安装程序及其它必要工具 |
|
|
7 |
无线路由器 |
1 |
组网用 |
至少2个LAN口 |
|
8 |
网线 |
若干 |
组网用 |
|
|
9 |
固态硬盘* |
1 |
2.5“,SATA,不低于128G |
预留,安装方法见附录2 |
1.2 软件清单
|
序号 |
文件夹 |
文件/文件夹名称 |
说明 |
|
1 |
0 tools\Win10安装U盘制备工具 |
MediaCreationTool20H2.exe |
来自https://www.microsoft.com/zh-cn/software-download/windows10 |
|
2 |
0 tools\解压缩工具 |
7z2017x64.exe |
|
|
3 |
0 tools\WPS2016个人版 |
W.P.S.7698.12012.0.exe |
|
|
4 |
1 Dual Oss-Real-Time Hypervisor\ Dual Oss-Real-Time Hypervisor |
RTH-Release53_Schneider.7z |
RTH软件发布包,包含安装和配置RTH所需的所有组件和文档 |
|
5 |
RTH_Ubuntu_Linux_Image.zip |
Ubuntu Linux镜像 |
|
|
6 |
license.txt |
RTH license |
|
|
7 |
WindowsEFI_Linux64.txt |
RTH配置文件参考例子 |
|
|
8 |
RTH Setup and Configuration.pdf |
RTH安装和配置指导 |
|
|
9 |
RTH_HypervisorDocuments.zip |
RTH相关文档 |
|
|
10 |
2 SSH terminal |
putty-64bit-0.76-installer.msi |
SSH终端安装文件 |
|
11 |
3 soft dPac |
Softdpac-v21.2.22018.05.tar |
soft dPac压缩包 |
|
12 |
4 EAE runtime |
EcoStruxure Automation Expert-Runtome-21.2-21.2.22046.11.exe |
EAE runtime安装程序 |
|
13 |
|
Win10密钥.txt |
Windows 10专业版密钥 |
|
14 |
|
EIO0000004205_02 Harmony P6用户手册 |
Harmony P6用户手册 |
2. 安装Win 10系统
将Win 10安装U盘插到iPC的USB 2.0口(位置见下图),其余USB口可用于连接鼠标、键盘。
注意:必须是USB 2.0,USB 3.0可能无法识别win10安装U盘!
图1:Harmony P6的USB 2.0接口位置
2.1 设置BIOS启动项
iPC上电,按DEL键或ESC键,输入密码Pw#12345,进入BIOS,设置Boot-Boot Option #1为“UEFI: SMI USB DISK ……”,保存并退出。
图2:安装Win10时Boot Option设置
2.2 安装Win10系统
按照Win10安装程序提示逐步操作即可,以下是几个需要注意的步骤——
- “激活Windows”:选“我没有产品密钥”。
图3:选“我没有产品密钥“
- “选择要安装的操作系统”:选“Windows 10 专业版”。
图4:选“Windows 10专业版“
- “你想执行哪种安装?”:选“自定义:仅安装Windows”。
图5:选“自定义:仅安装Windows“
- “你想将Windows安装在哪里?”:选择目标硬盘驱动器后,依次点击“新建”(“大小”保持默认值即可)、“应用”、“下一步”,目标硬盘被分区,选择位列第一的主分区,点击“下一步”开始安装,等待安装完成,点击重启,重启后自动从硬盘已安装的Win 10系统启动,Win10安装U盘可随时弹出和移除。
图6:将Windows安装到驱动器0
3. 安装RTH
完成Win10初始化设置后,插入工具U盘,将Dual OSs- Real-Time Hypervisor.zip拷贝到C盘根目录并解压,用管理员身份运行C:\Dual OSs- Real-Time Hypervisor\Dual OSs- Real-Time Hypervisor\RTH-Release53_Schneider\installation_for_windows.bat,按照提示逐步安装,达成3个目标——
- RTH相关文件拷贝到c:\rth。
- 若干工具软件被安装在c:\Program Files\Real-Time System\Real-Time Hypervisor\Tools。
- GRUB作为boot loader被自动安装,可作为BIOS的Boot Option选项之一。
将C:\Dual OSs- Real-Time Hypervisor\Dual OSs- Real-Time Hypervisor\License.txt文件拷贝到c:\rth下,替换原有同名文件即可激活RTH。
4. 安装Ubuntu Linux Image
解压Dual OSs- Real-Time Hypervisor\RTH_Ubuntu_Linux_Image.zip,得到一个文件夹“Ubuntu20”,其下有两个文件:Initrd-mb-Linux64.gz和mbLinux64,将这个文件夹整体拷贝到c:\rth\Linux\privileged\5.4-rt_x86_64\。
用记事本打开c:\grub2\grub.cfg,更改Menu Entry 7,如下图所示。
注意:此文件非常关键,请勿随意更改!
图7:更改grub.cfg
5. 安装SSH终端
运行工具U盘中的2 SSH terminal\putty-64bit-0.76-installer.msi,安装SSH终端PuTTy。
6. 设置BIOS
重启iPC(注意:本文中重启iPC是指iPC断电重启),按DEL键或ESC键进入BIOS,设置下列参数——
- [ Advanced ]
- CPU Configuration
- Core Multi Processing [Enabled]
- Hyper-Threading [Enabled]
- EIST [Disabled]
- Turbo Mode [Disabled]
- SATA Configuration
- SATA Mode [AHCI]
- Drive 0 (M.2 device) M.2 (S42) 3ME4(256.0GB)
- Drive 0 Slot [Enabled]
- Drive 1 (2.5inch device) Samsung SSD 87(500.1GB)
- Drive 1 Slot [Enabled]
- Drive 2 (2.4inch device) Empty
- Drive 2 Slot [Enabled]
- Power Configuration
- After AC Power On [Power On]
- Cx State Enable [Disabled]
- [ Chipset ]
- LAN Configuration
- LAN1 [Enabled]
- LAN2 [Enabled]
- LAN Configuration
- CPU Configuration
- [ Security ]
- Secure Boot
- System Mode [User]
- Secure Boot [Disabled]
- Secure Boot Mode [Standard]
- Secure Boot
- [ Boot ]
- Boot Configuration
- Quiet Boot [Disabled]
- Boot Option Priorities
- Boot Option #1 [Grub2Win EFI - 64bit]
- Boot Option #2 [Windows Boot Manager]
- Boot Option #3 [Disabled]
- Fast Boot [Disabled]
- Boot Configuration
注意:“Drive 0(M.2 device)”代表iPC内置的硬盘,“Drive 1(2.5inch device)”、“Drive 2(2.5inch device)”代表安装在插槽1和2的扩展硬盘,这三个参数值取决于实际设备。
BIOS设置完成后保存并重启,重启时显示下图所示的RTH启动菜单,使用键盘↑键和↓键,选中“Real-Time Hypervisor-Windows and Linux-rt 5.4 x86 Ubuntu”后点击enter键,等待启动完成,显示Windows登录界面。
图8:RTH启动菜单
7. 更改RTH启动项
RTH默认的启动菜单包含了9个选项,为了避免每次iPC重启后的手动选择,需要双击运行Win10桌面上的Grub2Win,在“Grub default OS”的下拉框里选择“3 – Real-Time Hypervisor – Windows and Linux-rt 5.4 x86 64 Ubuntu”,点击“OK”,如下图所示。
图9:Grub2Win更改缺省OS
8. 更改RTH网络配置
登录Windows后,同时按下win键和R键,启动运行对话框,在“打开”框内输入“cmd”,点击“确定”后打开Win10命令窗口。
依次执行命令cd C:\Program Files\Real-Time Systems\Real-Time Hypervisor\Tools和readtrace.exe,获取RTH识别的设备列表,找到PCI device列表里bus=2的Network controller(网络适配器),记录其“bus”、“dev”、“func”3个参数值。
图10:PCI device列表中的目标Network controller
用记事本打开C:\rth\WindowsEFI_Linux64.txt,按照下图更改[/PCI/0],其中“bus”、“device”、“function” 对应上文的“bus”、“dev”、“func”,而“OS”更改成“1”表示将第2个网络适配器分配给Linux,保存关闭后重启iPC。
注意:此文件非常关键,请勿随意更改!
图11:更改WindowsEFI_Linux64.txt的[/PCI/0]
9. 安装Privileged Linux到硬盘分区
缺省状态下,Linux是安装在RTH创建的一个RAM里的,iPC重启后所有对Linux所作的更改都会丢失,所以需要将Linux安装到硬盘分区里,操作步骤如下——
9.1 启用Optimize drives服务
登录Windows后,同时按下win键和X键,打开快速访问菜单,打开“计算机管理”,点击“服务和应用程序”下的“服务”,在列表里找到Optimize drives,双击打开属性对话框,将“启动类型”改为“自动”,依次点击“启动”、“应用”和“确定”。
图12:启动Windows Optimize drives服务
9.2 分割C盘新建分区
点击上图的“磁盘管理”,选中“磁盘0”的“(C:)”,右键菜单选择“压缩卷”,在“压缩C:”对话框里输入压缩空间量后,点击“压缩”,操作完成后,磁盘0的(C:)右侧出现一个空白分区。
选中空白分区,右键菜单选择“新建简单卷”,在弹出对话框内选择“不分配驱动器号或驱动器路径”、“不要格式化这个卷”,操作完成后,原本的空白分区变成文件系统为RAW的无盘符分区,重启iPC。
图13:新建简单卷-不分配驱动器号或驱动器路径
图14:新建简单卷-不要格式化这个卷
9.3 更改RTH硬盘配置
登录Windows后,打开Win10命令窗口,依次执行命令cd C:\Program Files\Real-Time Systems\Real-Time Hypervisor\Tools和readtrace.exe,获取RTH识别的设备列表,找到PCI device列表里bus=23的AHCI SATA Controller(硬盘适配器),记录其“bus”、“dev”、“func”3个参数值,此时“AHCI V1.31 Controller (0/23/0) (Vendor:0x8086 Device:0x9DD3):Port 0”下是没有分区的。
图15:PCI device列表中的目标硬盘适配器
用记事本打开C:\rth\WindowsEFI_Linux64.txt,做出如下更改,保存后重启iPC。
- 将[/OS/1]的“restricted_IO”=uint32:0改成“restricted_IO”=uint32:1。
图16:更改[/OS/1]的restricted_IO
- 在# PCI节和# Shared Memory节之间添加# DRIVE节,其中“bus”、“device”、“function”、“port” 对应上文的“bus”、“dev”、“func”和“Port 0”。
图17:添加# DRIVE节
登录Windows后,打开Win10命令窗口,再次执行readtrace.exe,可以看到 “AHCI V1.31 Controller (0/23/0) (Vendor:0x8086 Device:0x9DD3):Port 0”下已出现了分区,这些分区排列位置对应与上一小节中“磁盘管理”中分区的排列位置,“Partition 2”是压缩后的C盘,“Partition 3”是新建的无盘符分区。
图18:目标硬盘的分区
9.4 安装Linux Image到新分区
9.4.1 Win10连接Linux
双击运行Win10桌面上的SSH终端PuTTy,在配置对话框的“Host Name”处输入“192.168.2.2”,“Connection type”选择“SSH”,点击“Open”,启动Linux Shell。
图19: SSH终端PuTTY配置对话框
在Linux Shell里使用普通用户名rts和密码rthdemo登录,登录后显示如下图——
图20:使用普通用户登录Linux
输入命令su和密码root,切换为root用户,如下图所示——
图21:切换成root用户
9.4.2 安装Linux Image
以下安装步骤是在Linux Shell和Win10命令窗口里交替进行的。
- Linux Shell——
- 确认分区:lsblk
- 格式化分区: mkfs -t ext4 /dev/sda4
- 切换回普通用户:su rts
- Win10命令窗口——
- 切换路径:cd C:\Dual OSs- Real-Time Hypervisor\Dual OSs- Real-Time Hypervisor\RTH-Release53_Schneider\BSP\Linux\privileged\common\scripts
- 拷贝.sh文件到Linux的指定目录:scp install_rts_linux_to_hd.sh rts@192.168.2.2:/home/rts
root@192.168.2.2's password为rthdemo
- Linux Shell——
- 切换到root用户:su,密码root
- 赋予执行权限:chmod +x install_rts_linux_to_hd.sh
- 执行:./install_rts_linux_to_hd.sh complete /dev/sda4
- 完成后显示如下图——
图22:install_rts_linux_to_hd.sh执行完成
9.5 更改RTH启动配置
用记事本打开C:\rth\WindowsEFI_Linux64.txt,做出如下更改后重启iPC。